Dans cet article, je détaillerai l'installation de Windows sur un Mac, les outils pour accéder aux fichiers de Windows à partir de macOS et finalement comment faire en sorte que les mêmes réglages internet (raccourcis, cookies, etc.) et mail (comptes, courriers, etc.) soient partagées des deux côtés. Notez que le partage des réglages est aussi applicable avec d'autres systèmes (par exemple, Windows et Linux).
INSTALLATION DE WINDOWS SUR VOTRE MAC
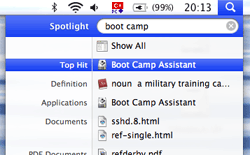 Depuis que les Macs ont commencé à avoir des processeurs Intel, Apple a commencé à mettre en avant des outils pour installer Windows sur du matériel Mac. L'ensemble est appelé "boot camp" et est fourni par macOS depuis sa version Leopard. Pour lancer boot camp, il vous suffit d'aller sur le spotlight et de taper boot camp. L'Assistant Boot Camp apparaîtra directement en tête de liste, et dès qu'il est lancé vous guidera étape par étape. Si votre MacOS ne semble pas l'avoir, vous pouvez l'installer à partir de www.apple.com/support/bootcamp.
Depuis que les Macs ont commencé à avoir des processeurs Intel, Apple a commencé à mettre en avant des outils pour installer Windows sur du matériel Mac. L'ensemble est appelé "boot camp" et est fourni par macOS depuis sa version Leopard. Pour lancer boot camp, il vous suffit d'aller sur le spotlight et de taper boot camp. L'Assistant Boot Camp apparaîtra directement en tête de liste, et dès qu'il est lancé vous guidera étape par étape. Si votre MacOS ne semble pas l'avoir, vous pouvez l'installer à partir de www.apple.com/support/bootcamp.LIMITATION: Actuellement, boot camp ne permet pas de créer plusieurs partitions. Vous ne pouvez donc pas installer un troisième système d'exploitation ou encore créer une partition pour vos documents.
ASTUCE: Comme votre disque Windows est facilement accessible à partir de macOS (et pas l'inverse), je vous recommande de garder vos documents sur la partition Windows. Il serait donc aussi plus logique de donner plus de place à Windows (c'est lui qui garde les documents).
ASTUCE: Une conclusion de l'astuce ci-dessus est qu'il faut laisser assez de place pour macOS, pour Windows et pour votre contenu personnel. Par exemple, avec un disque de 512 GO, je recommenderais 100 GO pour macOS, 100 GO pour Windows et le reste pour votre contenu personel - Donc, quand vous divisez votre disque avec Boot Camp donner 512 - 100 = 412 GO pour Windows.
ASTUCE: Une fois Windows installé, si vous voulez sélectionner le système d'exploitation à lancer, appuyez sur la touche OPTION (ou, si vous avez un clavier type PC, la touche ALT) dès le démarrage (appuyez-le dès que vous allumez votre Mac et gardez appuyé jusqu'à ce que le menu de sélection apparaît).
CREATION D'UN TROISIÈME VOLUME POUR VOS DONNÉES
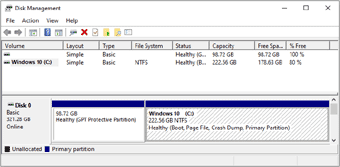 Une fois l'installation de Windows terminée, vous pouvez utiliser l'outil de Gestion des Disques (Disk Management) pour créer votre troisième (du coup, auquel vous avez un accès complet depuis Windows et macOS) partition: cliquez droit sur votre disque Windows 10 dans la Gestion des Disques, sélectionnez l'option Réduire le Volume (Shrink Volume) et réduisez votre disque Windows 10 à 100 GO. Puis, via un autre clic droit mais cette fois ci sur l'espace (vide) qui a été crée, utilisez l'option Créer un Volume Simple (New Simple Volume) pour y créer une partition en format exFAT, que macOS et Windows peuvent accéder de façon natif.
Une fois l'installation de Windows terminée, vous pouvez utiliser l'outil de Gestion des Disques (Disk Management) pour créer votre troisième (du coup, auquel vous avez un accès complet depuis Windows et macOS) partition: cliquez droit sur votre disque Windows 10 dans la Gestion des Disques, sélectionnez l'option Réduire le Volume (Shrink Volume) et réduisez votre disque Windows 10 à 100 GO. Puis, via un autre clic droit mais cette fois ci sur l'espace (vide) qui a été crée, utilisez l'option Créer un Volume Simple (New Simple Volume) pour y créer une partition en format exFAT, que macOS et Windows peuvent accéder de façon natif.ASTUCE: Un certain nombre de liens que vous avez crées sous Windows référencent le répertoire D: (où, n'importe quelle définition vous avez donnée quand vous avez crée votre troisième partition pour vos données), alors que dans macOS ce dernier d'appelle "/Volumes/DATA" (ou, n'importe quel nom vous avez choisi de donner). Pour palier à ce problème, créez un lien symbolique: lancez un terminal, tapez cd / puis sudo ln -s Volumes/DATA D: (ceci va mettre, dans la racine de votre disque, un lien symbolique [un raccourci] qui s'appelle D: et qui pointe vers /Volumes/DATA, et du coup va permettre aux raccourcis Windows de fonctionner facilement dans macOS).
UTILISER LE MÊME WEB ET LE MÊME MAIL DES DEUX CÔTÉS: LA SUITE MOZILLA
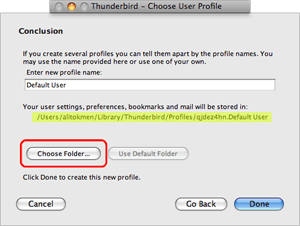 Un problème récurrent et très ennuyant sur n'importe quel plateforme multi-systèmes-d'exploitation est le partage des données: par défaut, vos navigateurs et clients mail Windows et macOS vont chacun vivre leur vie (donc Internet Explorer et Safari vont chacun garder leur propres réglages, idem pour Outlook et Apple Mail, etc. Si vous avez de la chance, ils pourront importer un certain nombre de choses, mais jamais pouvoir se resynchroniser!) et ça sera à vous de trouver la solution pour synchroniser vos logins sur les sites, vos raccourcis Web mais aussi vos e-mails.
Un problème récurrent et très ennuyant sur n'importe quel plateforme multi-systèmes-d'exploitation est le partage des données: par défaut, vos navigateurs et clients mail Windows et macOS vont chacun vivre leur vie (donc Internet Explorer et Safari vont chacun garder leur propres réglages, idem pour Outlook et Apple Mail, etc. Si vous avez de la chance, ils pourront importer un certain nombre de choses, mais jamais pouvoir se resynchroniser!) et ça sera à vous de trouver la solution pour synchroniser vos logins sur les sites, vos raccourcis Web mais aussi vos e-mails.Mozilla, www.mozilla.com, vous offre de très bons outils qui permettent de dépasser ce problème (donc partager les raccourcis Web, les réglages Internet, les comptes e-mail, etc.) dans de nombreux plateformes. Vous avez sûrement entendu parler de leur navigateur, Firefox; ou encore de leur client mail, Thunderbird. En effet, les deux sont livrés avec un outil appelé le "Gestionnaire de Profils". Via cet option, vous pouvez dire à Firefox et Thunderbird d'utiliser les mêmes profils, donc de partager tous les réglages. Notez que ces deux produits sont gratuits et open source.
Sous Windows: