Bu yazıda sizlere Mac'te Windows kurulumu, macOS'ten Windows'daki dosyalarınıza erişim ve de bu iki sistem arasında internet ayarlarınızı ve maillerinizi paylaşmayı göstereceğim. Bir de not: işletim sistemleri arasında web ayarları ve mailleri paylaşma olayı, tüm işletim sistemlerine uygulanabilir (örneğin, Linux ve Windows).
MAC'INIZE WINDOWS KURMAK
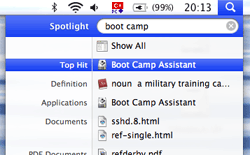 Mac'ler Intel işlemci kullanmaya başlayalı beri Apple Windows kurmak için gerekli desteği öne çıkartmaya başladı. Yazılımın adı "boot camp", ve de Leopard sürümünden beri tüm macOS'lerde mevcut. Boot camp'i açmak için macOS'te spotlight'e boot camp yazmak yeterli. Boot Camp Asistanı hemen karşınıza çıkacak, eğer çıkmaz ise de Apple'ın sitesinde indirebilirsiniz: www.apple.com/support/bootcamp.
Mac'ler Intel işlemci kullanmaya başlayalı beri Apple Windows kurmak için gerekli desteği öne çıkartmaya başladı. Yazılımın adı "boot camp", ve de Leopard sürümünden beri tüm macOS'lerde mevcut. Boot camp'i açmak için macOS'te spotlight'e boot camp yazmak yeterli. Boot Camp Asistanı hemen karşınıza çıkacak, eğer çıkmaz ise de Apple'ın sitesinde indirebilirsiniz: www.apple.com/support/bootcamp.SINIRLAMA: Boot camp şu anda fazladan birçok disk bölümü yaratmanıza izin vermemektedir. Dolayısıyla, hem Windows hem de Linux kurmanız zor. Benzer şekilde, dokümanlarınız için ayrı bir disk bölümü açma imkanınız Boot Camp'te yok, ama Boot Camp'in Windows için yarattığı disk alanını daha sonra ikiye bölme imkanınız var.
İPUCU: Windows diskinize macOS'ten erişebilirsiniz, ama sadece dosyaları okuma inkanınız var (Apple yakın zamanlarda macOS'te NTFS disklere yazma imkanı da koydu, ama "garantisi yok" şeklinde), Windows üzerinden ise macOS diskinize erişiminiz maalesef yok. Dolayısıyla size tavsiyem dokümanlarınızı diskinizdeki üçüncü bir bölümde, hem macOS hem de Windows'un rahatlıkta okuyup yazabileceği bir şekilde (exfAT sistemiyle), tutmanız.
İPUCU: Üstteki ipucundan anlayacağınız bir nokta: diskinizi bölerken hem macOS, hem Windows hem de ortak kullacağınız belgeler için yeterince alan bırakın! Mesela benim tavsiyem, 512 GB'lik bir diskte, yaklaşık 100 GB macOS, yaklaşık 100 GB Windows, gerisini de kendiniz için bırakmanız - Yani, Boot Camp'te ikiye bölerken ilk başta Windows'a 512 - 100 = 412 GB yer vermeniz.
İPUCU: Windows kurulduktan sonra, hangi işletim sisteminde başlamayı seçmek için, bilgisayarınız açılırken OPTION (eğer PC türü bir klavye kullanıyorsanız ALT) tuşuna basın (bilgisayarın açma/kapama düğmesine bastığınız andan itibaren OPTION'a basın, boot camp'in seçim ekranı çıkana kadar da basılı tutun).
ÜÇÜNCÜ DİSK BÖLÜMÜNÜ YARATMA
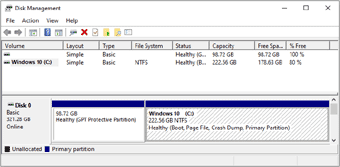 Windows kurulumu bittiğinde, Windows'un Disk Yöneticisi (Disk Management) yazılımını kullanarak üçüncü (yani, hem Windows hem de macOS'in kullanabileceği, ortak) bölümü yaratabilirsiniz: Disk Yöneticisinde Windows 10 diskine sağ tıklayıp Birim Küçült (Shrink Volume) seçeneğini seçin, ve Windows 10 diskinizi 100 GB'e küçültün. Açılan (boş) alana da sağ tıklayıp Yeni Basit Birim (New Simple Volume) seçeneğini kullanarak, hepsini exFAT sisteminde olacak şekilde yaratın.
Windows kurulumu bittiğinde, Windows'un Disk Yöneticisi (Disk Management) yazılımını kullanarak üçüncü (yani, hem Windows hem de macOS'in kullanabileceği, ortak) bölümü yaratabilirsiniz: Disk Yöneticisinde Windows 10 diskine sağ tıklayıp Birim Küçült (Shrink Volume) seçeneğini seçin, ve Windows 10 diskinizi 100 GB'e küçültün. Açılan (boş) alana da sağ tıklayıp Yeni Basit Birim (New Simple Volume) seçeneğini kullanarak, hepsini exFAT sisteminde olacak şekilde yaratın.İPUCU: Windows'da bu yeni birimdeki yarattığınız bir çok kısayol sürücü adı ne ise (ben mesela D: olarak tanımladım) oraya doğru gider. Oysa ki, macOS'te onun adı D: değil "/Volumes/DATA" (ya da ne isim verdiyseniz), dolayısıyla tüm kısayollarınız geçersiz olur! Sorunu çözmek için bir sembolik bağ (symbolic link) yaratabilirsiniz: macOS'te bir terminal açın, cd / ardından da sudo ln -s Volumes/DATA D: yazın (böylece, ana sürücüde D: adında ve /Volumes/DATA'ya doğru giden bir sembolik bağ [bir nevi kısayol] yaratmış olacaksınız, ve Windows altında yarattığınız kısayollar macOS'te de çalışacak).
AYNI WEB VE MAİL'İN İKİ TARAFTA KULLANIMI: MOZILLA SUITE
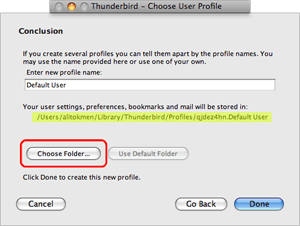 Birkaç işletim sistemini aynı anda kullanırken karşımıza çıkan en gıcık sorun bu sistemler arasındaki bilgi paylaşımı. Kendi haline bırakıldığında, Windows ve macOS'teki Web tarayıcınız ve mail programınız kafasına göre takılır (başka bir deyişle, Internet Explorer ve Safari kendi ayarlarını özel olarak saklar, Outlook ile Apple Mail anlaşmaz, vs. Şanslıysanız birinden diğerine ayarları aktarabilirsiniz edebilirsiniz, ama hayatta tekrar senkronize edemezsiniz!), siz de yok Web kısayollarınız yok maillerin senkronizasyonu gibi şeyleri el ile yapmak zorunda kalırsınız.
Birkaç işletim sistemini aynı anda kullanırken karşımıza çıkan en gıcık sorun bu sistemler arasındaki bilgi paylaşımı. Kendi haline bırakıldığında, Windows ve macOS'teki Web tarayıcınız ve mail programınız kafasına göre takılır (başka bir deyişle, Internet Explorer ve Safari kendi ayarlarını özel olarak saklar, Outlook ile Apple Mail anlaşmaz, vs. Şanslıysanız birinden diğerine ayarları aktarabilirsiniz edebilirsiniz, ama hayatta tekrar senkronize edemezsiniz!), siz de yok Web kısayollarınız yok maillerin senkronizasyonu gibi şeyleri el ile yapmak zorunda kalırsınız.Mozilla, www.mozilla.com, bu sorunları çözebilecek (yani, aynı Internet ayarlarını, kısayolları, e-mail hesaplarını, vs. iki tarafta da aynı şekilde kullanmayı sağlayan) düzgün ürünler sunuyor. Yüksek ihtimalle zaten internet tarayıcılarını, Firefox; ve mail programlarını, Thunderbird daha önce duydunuz. Bu iki üründe de "Profil Yöneticisi" denen bir özellik var. Bu seçenek sayesinde Windows, Linux veya macOS'teki kurulu tüm Firefox ve Thunderbird'leriniz aynı profilleri kullanırlar. Tabii ki, bu iki ürün de bedava ve açık kaynaklı.
Windows altında: